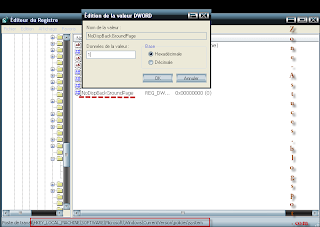What’s up people? ;
Aujourd’hui nous aborderons dans ce nouveau tutoriel l’utilitaire de défragmentation de disque de Windows. Ce tutoriel sera divisé en 3 parties qui seront :
1) Définition
2) Démonstration
3) Conclusion
Sans plus tarder nous allons commencer ce tuto.
1) Définition
Le Défragmenteur de disque est un utilitaire système qui permet d'analyser des volumes locaux, et de localiser et d'unir les fichiers et dossiers fragmentés, à noter aussi que vous pouvez également défragmenter des disques à partir d'une ligne de commande à l'aide de la commande «
defrag ».
Pour être encore plus précis la défragmentation est :
Un processus de réécriture de parties d'un fichier dans des secteurs contigus d'un disque dur en vue d'augmenter la vitesse d'accès et de récupération des données. Lorsque des fichiers sont mis à jour, l'ordinateur a tendance à les enregistrer sur le plus grand espace continu du disque dur, qui se trouve souvent sur un secteur différent de celui sur lequel sont enregistrées les autres parties du fichier. Lorsque des fichiers sont ainsi fragmentés, l'ordinateur doit examiner le disque dur chaque fois qu'il ouvre le fichier afin d'en rechercher les différentes parties, ce qui réduit son temps de réponse.
Voilà pour la définition, mais entre nous pas la peine de se creuser la tête avec tous ça, c’est pourquoi nous passerons directement à la deuxième partie de ce tuto qui est :
2) Démonstration
Pour exécuter la défragmentation vous pouvez y accéder soit en passant par le menu «
Démarrer =>
Tous les programmes =>
Accessoires =>
Outils système =>
Défragmenteur de disque » ; ou bien en faisant un clic droit sur le poste de travail puis en choisissant dans le menu contextuel l’option «
Gérer » puis
«
Défragmenteur de disque ».
Maintenant que vous avez devant vous la fenêtre de défragmenteur de disque, vous pouvez soit lancer la défragmentation directement ou bien faire une analyse de votre partition pour voir si elle nécessite une défragmentation ou pas, pour ma part j’ai décidé de faire une petite analyse et j’ai obtenu ce résultat :
Comme vous pouvez le voir l’analyse m’informe qu’il n’est pas vraiment nécessaire que je défragmente ce disque, mais en d’autres cas vous pourrez obtenir le résultat suivant :
Et là vous devriez défragmenter le volume en question.
Une fois l’analyse terminé, il ne vous reste plus qu’à cliquer sur «
Défragmenter » pour lancer le processus, que vous pourrez suivre sa progression en bas de la fenêtre de défragmentation :
A noter que le processus de défragmentation peut durer plusieurs minutes selon la taille et l’état de votre disque dur ; il est conseillé de ne pas lancer d’autres application lors de la défragmentation du disque.
Une fois le processus terminé un message s’affichera vous suggérant d’afficher le rapport de défragmentation.
Enfin vous pouvez consulter le graphique pour voir l’espace occupé sur le disque avant et après la défragmentation.

En dessous il y a une légende expliquant la signification de chaque couleur.
Explications :
La couleur
rouge : représente les fichiers fragmentés, la plupart des clusters fonts partie d’un fichier fragmenté.
Un cluster dans le stockage des données, est le plus petit espace disque qui peut être alloué pour la sauvegarde d’un fichier.
La couleur
bleu : les fichiers qui ne sont pas fragmentés.
La couleur
verte : ce sont les fichiers système qui ne peuvent être défragmenté par cet utilitaire.
La couleur
blanche : représente l’espace libre.
3) Conclusion
Pour conclure je peux dire qu’il est indispensable de défragmenter son disque de temps à autre pour maintenir sa performance, aussi vous devez savoir qu’il existe d’autres utilitaires plus performant peut-être mais payant, néanmoins l’outil de défragmentation de Windows reste une bonne alternative.
Ce tuto est terminé, alors rendez-vous au prochain est surtout … restez branché sur
Zone-Astuces.blogspot.com.