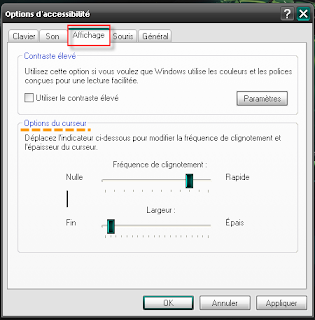Bonjour, dans ce nouveau tuto nous apprendrons à enlever les flèches qui se trouvent sous les raccourcis figurant dans le bureau de Windows XP.
Encore une fois nous allons intervenir dans la base du registre, c’est pourquoi, et avant de faire une modification dans votre registre je vous demanderai d’enregistrer une copie de sauvegarde. Si vous ne savez pas comment alors je vous invite à lire ce tuto Accéder à la base du registre
Sans tarder commençons notre tuto, et comme d’habitude, combinaison des touches " Windows + R " puis saisissez " regedit ".
Développez la branche « HKEY_CLASSES_ROOT », puis chercher la clé " lnkfile ".
Une fois la clé trouvée, cliquez dessus, puis à gauche cherchez la valeur " IsShortcut ", et supprimez-la, sois en la sélectionnant puis en appuyant sur la touche « Suppr » de votre clavier, soit en la sélectionnant et en faisant un clic droit sur la valeur puis dans le menu choisissez « Supprimer ».
Maintenant il vous faut redémarrer votre ordinateur, mais si vous avez lu mon tuto " Plus la peine de redémarrer ", vous saurez quoi faire…
Et voilà le résultat :
Vous avez lu le tuto, il vous a plus, vous l’avez appliqué, maintenant vous voulez récupérer les flèches sous les raccourcis, malheureusement c’est pas possible, formater votre machine et votre seule solution …non, je plaisante ; il y a deux solutions, soit vous importer la copie du registre que vous avez enregistré au par avant, soit vous créez la valeur que vous avez supprimé.
Pour ma part je vais appliquer la deuxième solution, alors, repositionnez-vous sur la même clé que tout à l’heure, ensuite faites un clic droit puis choisissez " Nouveau \ Valeur chaîne " et donnez-la le même nom que celui de la valeur qu’on a supprimé tout à l’heur, à savoir " IsShortcut " tout en respectant la casse.
Si vous avez lu le tuto depuis le début vous en conclurez qu’il vous faut redémarrer votre ordinateur, mais si vous avez lu mon ancien tuto … vous saurez quoi faire …
C’est déjà terminé, quoi dire … restez branché …
Encore une fois nous allons intervenir dans la base du registre, c’est pourquoi, et avant de faire une modification dans votre registre je vous demanderai d’enregistrer une copie de sauvegarde. Si vous ne savez pas comment alors je vous invite à lire ce tuto Accéder à la base du registre
Sans tarder commençons notre tuto, et comme d’habitude, combinaison des touches " Windows + R " puis saisissez " regedit ".
Développez la branche « HKEY_CLASSES_ROOT », puis chercher la clé " lnkfile ".
Une fois la clé trouvée, cliquez dessus, puis à gauche cherchez la valeur " IsShortcut ", et supprimez-la, sois en la sélectionnant puis en appuyant sur la touche « Suppr » de votre clavier, soit en la sélectionnant et en faisant un clic droit sur la valeur puis dans le menu choisissez « Supprimer ».
Maintenant il vous faut redémarrer votre ordinateur, mais si vous avez lu mon tuto " Plus la peine de redémarrer ", vous saurez quoi faire…
Et voilà le résultat :
Vous avez lu le tuto, il vous a plus, vous l’avez appliqué, maintenant vous voulez récupérer les flèches sous les raccourcis, malheureusement c’est pas possible, formater votre machine et votre seule solution …non, je plaisante ; il y a deux solutions, soit vous importer la copie du registre que vous avez enregistré au par avant, soit vous créez la valeur que vous avez supprimé.
Pour ma part je vais appliquer la deuxième solution, alors, repositionnez-vous sur la même clé que tout à l’heure, ensuite faites un clic droit puis choisissez " Nouveau \ Valeur chaîne " et donnez-la le même nom que celui de la valeur qu’on a supprimé tout à l’heur, à savoir " IsShortcut " tout en respectant la casse.
Si vous avez lu le tuto depuis le début vous en conclurez qu’il vous faut redémarrer votre ordinateur, mais si vous avez lu mon ancien tuto … vous saurez quoi faire …
C’est déjà terminé, quoi dire … restez branché …